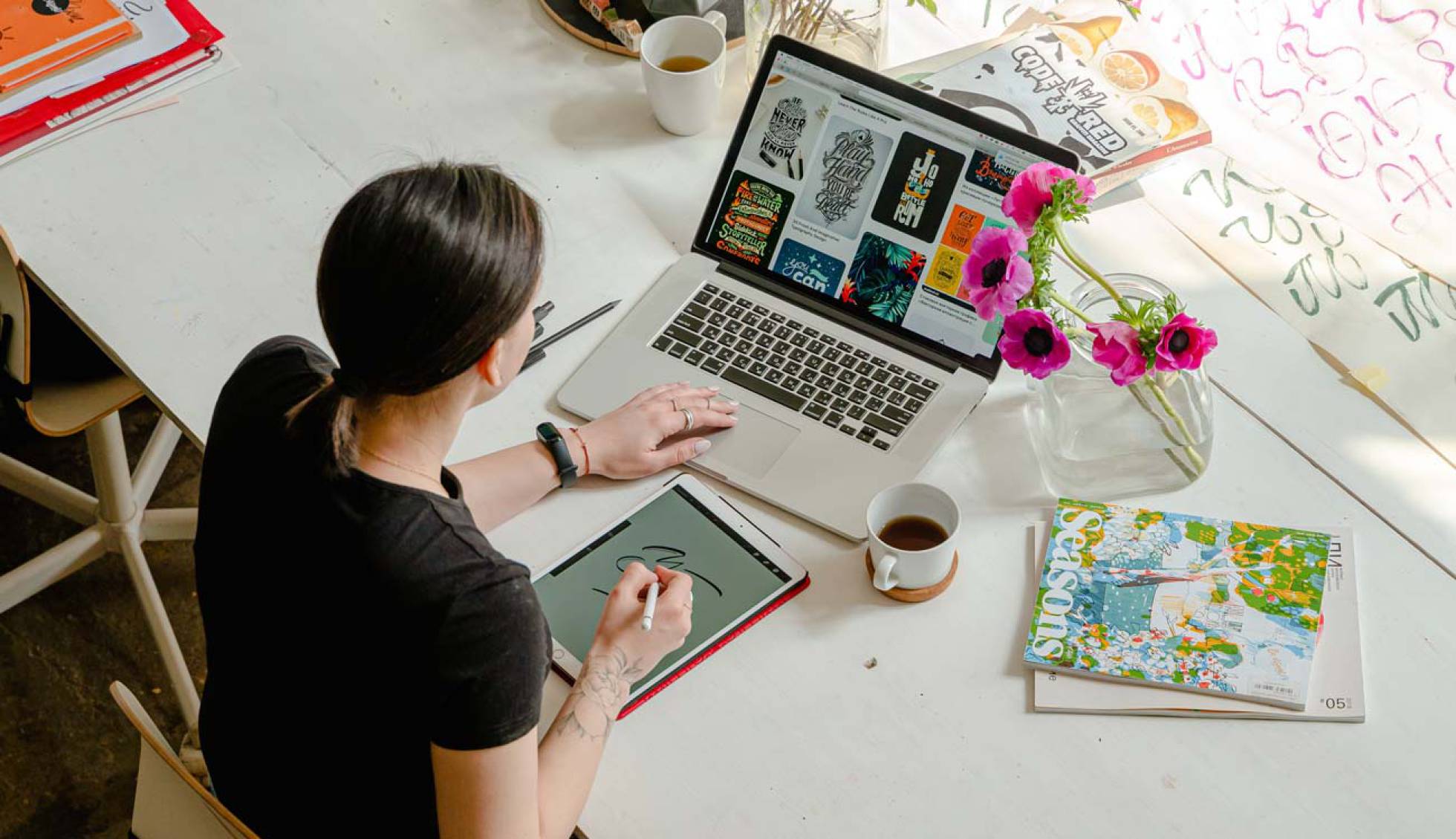One of the things that is often needed when using a computer is to take a screenshot . This is not something especially complicated, but in Apple Macs there are many usage options that should be clear to get the most out of the macOS operating system. We show you the ones that are most useful.
For a long time doing this on the Cupertino company’s equipment has been achieved without installing any application, so comfort is high and, of course, reliability . Luckily, additional usage options have been added to simply having an image of everything you see on the screen, which makes Macs very useful… and advanced compared to computers that use Windows.
The options offered by Macs to capture the screen
Next, we leave you the options that are most useful when it comes to taking advantage of the function that is integrated into the macOS operating system and that, in addition, can generally be used simply by performing a combination of keys. They are the following:
Full Screen Capture
It is the most basic option of all and allows you to have everything you see on the computer screen in an image file. To achieve this, you have to press these keys at the same time: Shift + Command + 3.
Screenshot of a Mac window
If what you need is to take a screenshot of this type, since the rest of the elements on the screen are too many, what you have to do is use Shift + Command + Space in combination. Next, you must highlight the window in question and click with the mouse.
Capture a part of the screen
In this case, you can personally choose the image that you are going to obtain within all the space on the screen. Use the combination Shift + Command + 4. Now, mark the desired space with the mouse and, when you release the button, the capture is made.
Once you have the desired image, you can edit it in the usual way using the Mac computer you have. The easiest access to achieve this is to click on the preview that appears in the lower right area of the desktop once you take the screenshot. It’s all that simple.
Where to find the catches
Well, there is no loss, because the images that are obtained by default, everything is stored on the Mac’s own desktop. If you want to change the location, open the capture application and, in the Options section, you will find the section that allows you make the change.