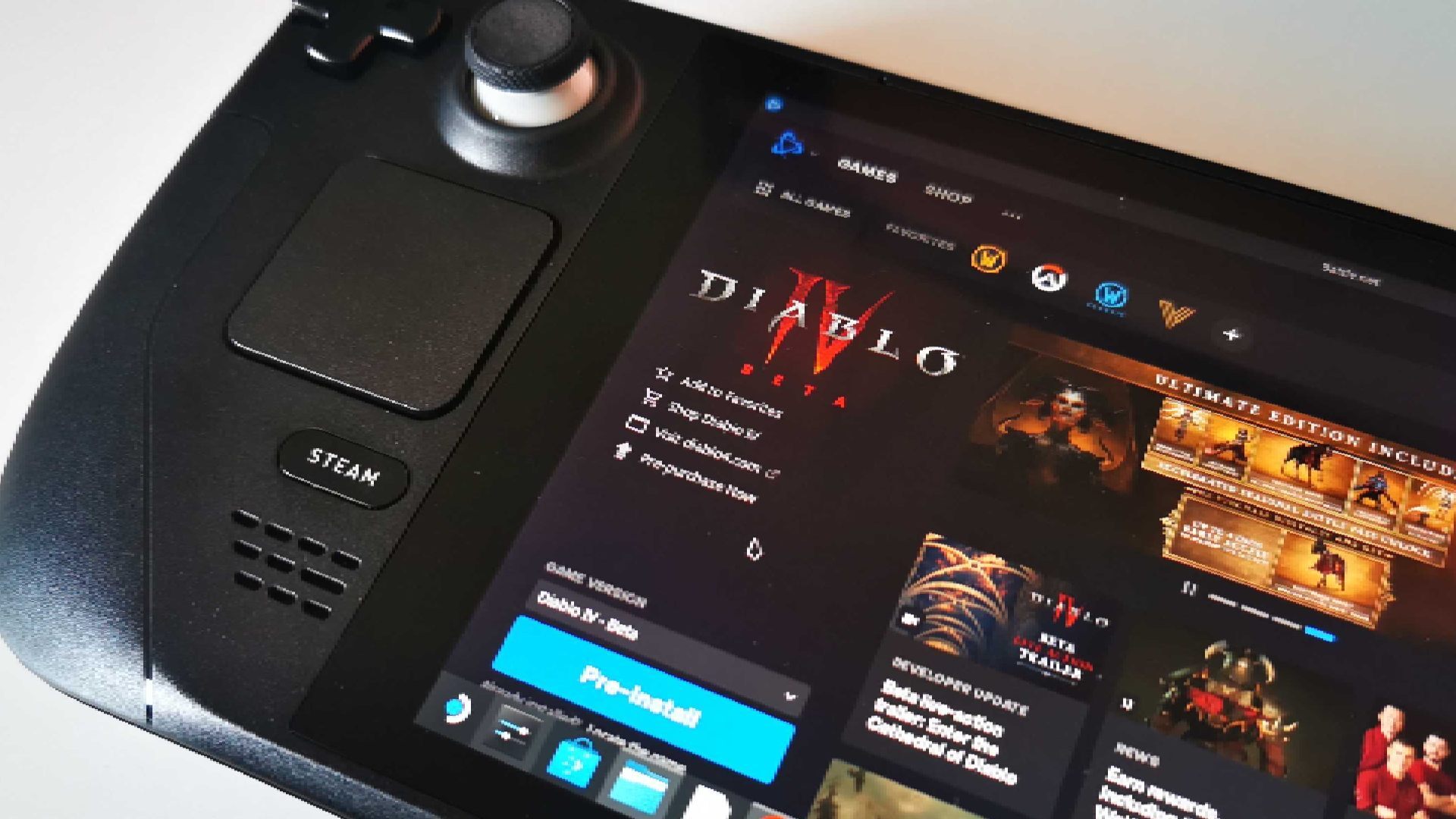Wonder how to install battle.net on steam deck? Well, you’ve come to the right place as we tested the app on Valve’s gaming laptop. While you can’t download Blizzard favorites like Diablo 4, Overwatch 2, and World of Warcraft directly from the SteamOS store, it’s easy enough to add the service and its games to your Steam library.
Before you begin, we suggest connecting your handheld to the best Steam Deck. This will make setting up Battle.net in the Deck a bit easier, especially if you’re connecting a keyboard and mouse. You can still play Battle.net games on the Steam Deck without a dock, but you’ll have to set things up using your handheld’s touchscreen. Naturally, you’ll also need a Blizzard login to access the service, so signing up beforehand will save you from additional errors along the way.
Here’s how to install Battle.net on the Steam Deck:
- Switch your Steam Deck to desktop mode.
- Go to the Battle.net home page.
- Click download Battle.net on the right side of the page.
- Once downloaded, right click and select “add to Steam”.
Once you’ve successfully added Battle.net to your Steam library, you’ll need to make some tweaks to get it working. Before launching, right click on the app in your library and select “properties”. Under compatibility, check the box “force the use of a specific Steam Play compatibility tool” and select “Experimental Proton” from the drop-down menu. This will give the application access to the same compatibility layer used to run Windows games on the Deck.
Battle.net should now launch in SteamOS as a Windows app and you can use your login screen to access your account. It’s worth noting that you may experience on-screen keyboard issues when trying to enter user details in desktop mode, so if you’re not using a physical keeb, you might want to switch to desktop mode. game for this step. Alternatively, if your Battle.net and Google accounts are linked, you should be able to easily select this option at the bottom of the window to sign in.
Now that Battle.net is up and running, it’s time to download Blizzard games and add them to your Steam library. Like other stores, you can search for the version you want, buy it, and install it on your handheld.
Each game page has a blue download button on the left side. Clicking on it will check if you have enough storage space and you can select a download path.
To add Blizard games to your Steam library as a shortcut, you must take note of the download path mentioned above, because you can add each game using the same method as Battle.net.
Here’s how to add Blizzard games to your Steam Deck library:
- Navigate to the Blizzard game install location.
- Right-click on the game launcher.exe file.
- Select “add to Steam”.
Again, if you take note of the path provided before installing each game via Battle.net, you should be able to easily locate each executable. Alternatively, you can locate it manually, but your folder may have a different numeric name than ours. In the end, you should find the game in a path with the following structure:
/home/deck/.local/share/Steam/steamapps/compatdata/numbered case/pfx/drive_c/Program Files (x86)/
The specific Blizzard game of your choice should now be in your Steam library, and you can add custom Steam Deck game art and icons to make everything a little more official. We have already tested Battle.net on the Valve laptop and can confirm that Diablo 4 Steam Deck support currently exists. So you should be able to play the open beta on the go without falling into handheld hell.
Want to expand your mobile library? Learn how to set up GeForce Now on the Steam Deck and expand your portable horizons using the cloud. Alternatively, learning how to get Xbox Game Pass on the Steam Deck could help you play big Microsoft releases like Starfield while you’re away from your gaming setup.