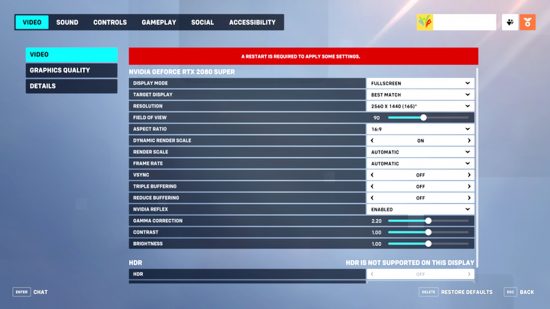Make sure you have the best overwatch 2 settings while running Blizzard’s FPS game will help improve visual performance as well as your own. After all, the best way to make sure you see your opponent before they see you is to use the right graphics settings and frame rate.
Overwatch 2 has higher requirements than its predecessor, so once you’ve made sure you have the right settings and the best graphics card to meet Overwatch 2’s system requirements, set up the free PC game to get the best performance and make sure you never miss a shot.
Best Overwatch 2 Video Settings
- display mode: Full screen
- Target screen: best match
- Resolution: Choose your monitor’s native resolution and the highest possible FPS
- Field of view: Personal preference: a higher value is generally better for your performance, as you can see more at once, but often results in a lower frame rate, so find a balance
- Aspect ratio: Relative to your monitor (usually 16:9)
- Dynamic rendering scale: Disabled
- Render scale: Automatique
- Frames per second: 300 (this can be higher than your actual FPS for smoother performance)
- Vertical synchronization: Disabled
- triple shock absorber: Disabled
- Reduce buffering: In
- NVIDIA Reflection: Enabled + Boost
- Gamma correction: 2
- Contrast: 1
- Shine: 1
Of course, each of these can be changed if it doesn’t suit your preferences, especially gamma, contrast, and brightness.
Overwatch 2 best advanced graphics settings
- Graphic quality: By default
- High Quality Upgrade: AMD FSR 1.0
- Image sharpness: By default
- Texture quality: Half
- Quality of texture filtering: 8x
- Local fog detail: down
- Dynamic reflections: low or off
- Shadow detail: Half
- Model detail: down
- Effect detail: down
- Lighting quality: Half
- Anti-aliasing quality: Bass: FXAA or off
- Refraction quality: down
- Screenshot quality: 1x resolution
- Ambient Occlusion: Disabled
- Local thoughts: In
- Special damage effects: By default
These settings are even more customizable to your personal preference, but the above strikes a good balance between sharpness and increasing FPS, while lowering the detail options can only help your frame rate more. Likewise, you can just increase some of the options above if you’re working with a high-end graphics card.
Overwatch 2 game settings
Beyond the graphics settings, there are some game-oriented settings that are worth tweaking as they will make playing the game or viewing objectives a bit easier.
In the Accessibility section, go to General and change Camera Shake to reduced to make chaotic fights a bit slower. Depending on how you find the Target ID, you can also play with the enemy UI color options in the colorblind options screen; some stand out much more than the default red.
Aim smoothing also seems to affect mouse and keyboard players, so head to the Controls section, then General and the Advanced section for Sensitivity – set aim smoothing to zero.
We also suggest changing the in-world waypoint opacity and respawn icon opacity to around 33%; this prevents waypoints from blocking your view and is very useful in modes like Push where the target is often right in the middle of teamfight.
Now that you’re ready for faster Overwatch 2 combat, check out our guide to the best Overwatch 2 DPS heroes, best support characters, and best tanks to up your game even further. We’ve also got an Overwatch 2 tier list to help you decide which character to play in the current meta.