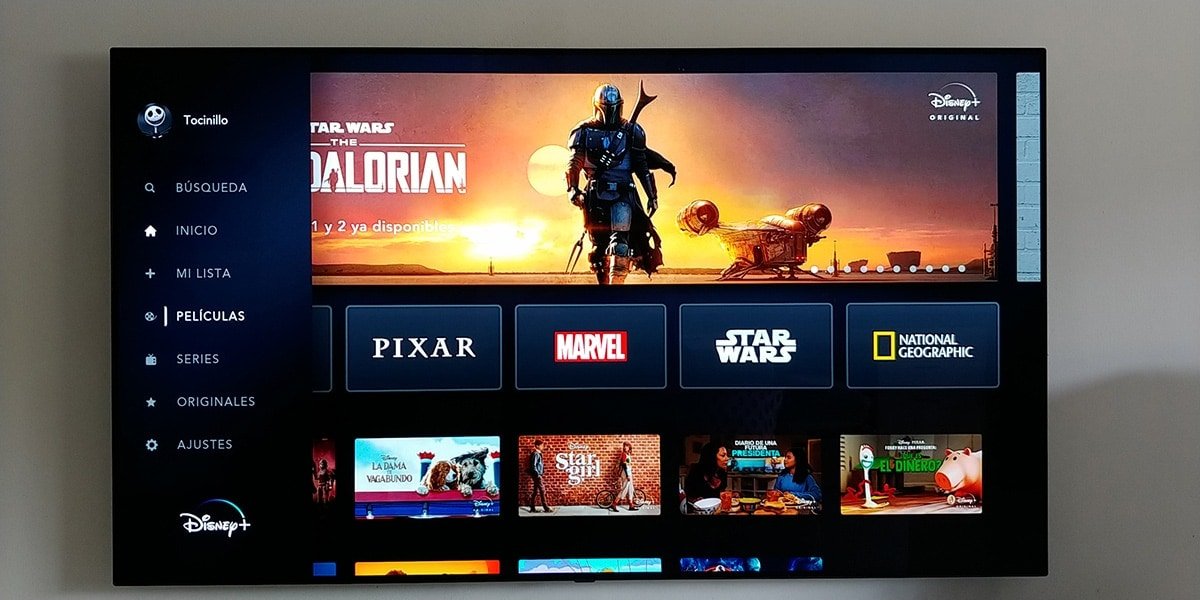The wait has been eternal, but Disney + has finally arrived in our country. Yes, the popular on-demand content service, which is coming to the market to take on heavyweights like HBO and Netflix, is now available in Spain. Also, there are a good number of devices compatible with this platform. But how to install Disney + on my Smart TV?
Well, just as we taught you how to install Disney+ on your LG Smart TV , we are going to show you how to download the native application of the popular platform in the solutions of the main manufacturers. Whether it’s Tizen or Android TV, even if you want to use external devices like Amazon Fire TV Stick, let’s see the options to consider.
Your TV may not yet be compatible with Disney+. Don’t worry, in this case we are also going to give you a solution so you can solve this problem.
How to install Disney+ on your TV
First of all, we are going to show you step by step how you can download Disney+ on the operating system of your Smart TV . Of course, we must bear in mind that, as we have told you, not all models on the market are currently compatible.
Install Disney+ on a Samsung Smart TV with Tizen
We start this tutorial with the brand that sells the most televisions worldwide. Yes, Samsung has been dominating the Smart TV market with an iron fist for 14 years, so it is very likely that the TV you have at home is a model of the Korean manufacturer. And, considering that the Seoul-based firm is betting on Tizen to bring its family of solutions to life, let’s see what steps to follow.
To get started, turn on your Samsung TV and press and hold the Home button on the remote. You will see that a menu appears, you must look for the Apps option to access the list of available applications. Once you are inside, in the search bar type Disney +. Once you see the app, click on it to enter the application file and start downloading this service on your Samsung Smart TV.
Install Disney+ on a Smart TV with Android TV
In the case of having a device with Android TV, the process will be much simpler. More than anything because you can use Google’s own application store to enjoy the complete Disney + catalog. And considering that brands like Xiaomi or Sony are betting on this system, it is clear that there will be a good number of interested customers.
First of all, say that each manufacturer usually bets on some other modification in the interface, but don’t worry because the steps will be very similar. In this way, the first thing you should do is press the Home button on the remote control. Surely, Disney + already appears directly in the Featured section. But, if this is not the case, let’s see what to do.
When you press the Home button, you will see that you enter the main menu of your television with Android TV. Now all you have to do is enter the Google Play Store to enter the app store. Now, look for Disney +, which will surely appear among the recommendations. Finally, click on the app to access its file and proceed to download the application on your television.
And what if my TV is not an LG, Samsung or runs Android TV?
It is also possible that you have a smart TV that does not bet on any of the operating systems that we have mentioned above. So what can we do? Unless the manufacturer has some kind of agreement to implement the Disney+ app in its own app store, you won’t be able to do it natively.
But, luckily you have several solutions. Let’s look at the options to consider in the event that your television is not natively compatible with the Walt Disney content-on-demand platform.
Install Disney + on Chromecast
In this case we are facing one of the best solutions to consider. Chromecast, the popular dongle from Google, is a high-end product that will not disappoint you. More than anything because it allows you to mirror your mobile phone to your smart TV in a really simple way. Let’s see the steps to follow.
The first thing you should do is download Disney+ on your mobile device, be it an Android terminal or an iOS device. On the other hand, you must have the Chromecast configured on your television. When you open the Disney application on your terminal, you will see that, automatically, the Google Cast button appears on the top right.
You will see that a menu appears in which it will indicate which device you want to send the signal to. All you have to do is choose the Chromecast that is connected to your Smart TV. Now, you just have to choose the series or movie you want to watch from your mobile phone and start enjoying its complete catalogue.
Install Disney+ on an Android TV Box
Possibly you have some kind of Android TV Box on your smart TV. Yes, products like the Xiaomi Mi TV Box S is one of the best options to consider. And yes, you will be able to download and install Disney+ without major problems. To do this, follow exactly the same steps as to install the application on your Smart TV with Android TV.
Or, what is the same, press on the Home button, you will see that you enter the main menu of your television with Android TV. Now all you have to do is enter the Google Play Store to enter the app store. Now, look for Disney +, which will surely appear among the recommendations. Finally, click on the app to access its file and proceed to download the application on your television.
Keep in mind that many Android TV Boxes have a Chromecast inside, so you may not need to install the application on this device, since you can follow the same steps as with the previous option.
Install Disney + and Amazon Fire TV Stick
Yes, the online sales giant has been a very hard nut to crack. In this way, Amazon initially refused to integrate the application to access Disney’s content-on-demand service. And yes, it finally agreed to integrate this option into its range of solutions. Or, what is the same: you can use the Amazon Echo Show 5, Amazon Fire TV Stick or the 4K model without problems.
To do this, you must access the Amazon Fire TV Stick interface and look for the Apps section located at the top of the menu. Then, within the Apps option, press and search to find Disney +. It should appear directly in the Featured or Entertainment tab, but otherwise you will find it with total security through this process.
As in the previous cases, you just have to enter the application file and check the Get option. Disney+ not showing up on your Amazon Fire TV Stick? Don’t worry, you just have to enter My Fire TV, go to the About option and then update the device so that this application is available.
Install Disney + and Apple TV
You still bet on the ecosystem of the Cupertino-based manufacturer, and therefore you use Apple TV. In this case, say that you can also enjoy Disney + on this platform. To do this, the first thing you should do is press the Menu button on the remote control. You will see that, within the recommendations of the main menu, there is the App Store, the Apple application store.
Now, once inside the app store of the bitten apple company, you will see that Disney + appears in the featured applications area. It is not like this? Don’t worry, you just have to write the name of the app in the search bar and you will be able to access the technical sheet of the application.
Now, hit the Get button and you’ll have the app available on your Apple TV.
Install Disney+ with AirPlay
Another option to consider is that you use Apple’s smart streaming service for its ecosystem of devices. We are talking about AirPlay, the tool that allows you to link any Apple device with a smart TV. If it is compatible, the process will be really easy to do.
All you have to do is open the Disney+ application on your iPhone or iPad and send the content through the corresponding button to do that Star Wars marathon that you have pending. Don’t you know which one it is? Well, the icon of a TV with an arrow pointing up just below it. Now, select which device you want to send the movie and series to, and it will start to be seen on your TV.
Install Disney+ on Xbox or PS4
Finally, say that the latest generation consoles also have an official Disney + application. To do this, the only thing you have to do if you want to enjoy this on-demand content service on your console is to go to the application store for each console and search for the application to download it. Easier impossible!