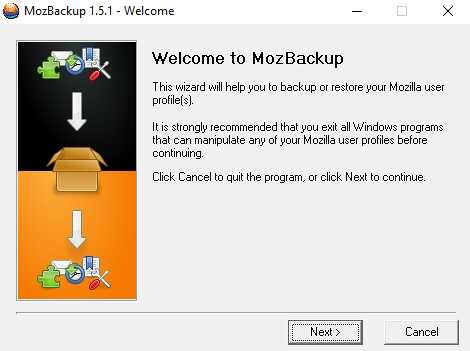Quick & easy: How to back up your emails and Thunderbird settings
You should create a backup so that emails are not lost in the event of a computer crash. We show how to quickly and safely archive Thunderbird folders with all emails, settings and email accounts.
In order to create a backup of your e-mails, you first need an e-mail client that caches the e-mails on your own computer when they are retrieved. This is the case with the e-mail client Thunderbird (free download): local copies of the e-mails are created for all e-mail accounts, whether POP3 or IMAP – if this is enabled in the Thunderbird settings under “[E -mail address] > Edit account settings > Sync & storage > Message sync” has not explicitly changed.
Back up Thunderbird folders with MozBackup
A mail backup in Thunderbird is possible without additional tools – it only takes a few targeted copy actions in the file manager of your choice. However, if you are not familiar with your own file system or are looking for a convenient solution to back up your Thunderbird emails (and Firefox data if you wish), you can use the free MozBackup tool:
- Download MozBackup (free download) if you haven’t already.
- After starting the program, select “Backup a profile”.
- In the next step, MozBackup shows the configured Thunderbird profiles
- Select the desired Thunderbird profile and click “Next” to create a backup with or without a password.
- If there are several profiles to choose from, a look at the corresponding folder “C:\Users\[user name]\AppData\Roaming\Thunderbird\Profiles\[character string].default” or “C:\Users\[user name]\AppData” will clarify \Roaming\Thunderbird\Profiles\[string].default-release” which profile contains the desired email accounts.
- Since “AppData” is a hidden folder, you may have to activate the display of hidden items in Windows Explorer (“View” -> “Hidden Items”).
- If you want to restore a backup with MozBackup or import it onto a new system, you can do this using the “Restore a profile” item.
Alternative: Back up Thunderbird emails manually
Thunderbird saves the e-mails, entered account data and other settings in a separate folder on the hard drive. If you create a backup, you only need to copy it to a USB stick, an external hard drive and / or to the cloud. The Thunderbird folder contains at least one “default” subfolder, which ends in “default” or “default-release” depending on the Thunderbird version and begins with a random sequence of letters and numbers. These folders contain the various e-mail accounts along with all e-mails and account settings.
- Creating a Thunderbird backup under Windows
If you use Windows, you will find the data folder for Thunderbird under “C:\Users\[user name]\AppData\Roaming\Thunderbird\”. If you follow the path by clicking, you won’t find AppData because it’s a hidden folder. In Windows Explorer, however, you can check “Hidden items” under View so that it is displayed. The Thunderbird folder is easy to copy. It is better to open the context menu for the Thunderbird folder via the right mouse button and select “Send to > ZIP compressed folder”, which creates an unencrypted ZIP archive of the Thunderbird folder in the Roaming folder.
- Creating a Thunderbird backup under Linux
With the various Linux distributions, the Thunderbird folder is located in the respective home directory of the user and is called “.thunderbird” there. Due to the dot, it doesn’t show up in the file manager until you choose to show hidden files in the view. After that, like other folders, it can also be copied to another medium.
It is better to store it in a compressed archive. For example, under Linux Mint, right-click the “.thunderbird” folder in the Nemo file manager, then select “Compress…” from the context menu and enter a name in the pop-up window that opens, preferably with a date . Now you have to select the desired archive format from the list and the folder in which the backup should be saved.
- Creating a Thunderbird Backup on Mac
On Mac, the Thunderbird folder can be found under “Mactintosh HD > Users > [username] > Library”. As with Windows and Linux, this can be copied or stored in a compressed archive file as a backup.
Email backup with Thunderbird Portable
Thunderbird Portable (free download) is a customized version of Thunderbird that runs without installing it on your computer. A manual backup is particularly easy here:
- Creating a Thunderbird Portable Backup
If you use Thunderbird Portable, you can in principle save the entire Thunderbird Portable main folder as a backup and then not only have the settings and e-mails but also the software to work with them on other computers. Nevertheless, it makes sense to know where the settings with the e-mail accounts and e-mails are hidden, so that this folder can be copied and used in a new version of Thunderbird Portable. Starting from the Thunderbird Portable main folder, these are located in the Data subfolder, which can also be copied individually or saved in a ZIP archive.
More backup tips
Anyone who creates a backup wants to be sure that the data it contains will also be restored in an emergency. If you operate a NAS, it makes sense to choose this as the storage location, but this can also be infected by a cryptotrojan that encrypts everything in a non-recoverable manner. External data carriers such as USB sticks, SD cards, external hard drives and DVDs that are rarely connected to the computer and otherwise stored in a dry, dark cupboard at room temperature are better.
Since the data medium for the backup can also break, you should save backups on different media that are stored in different locations – for example in a bank safe deposit box or in the cloud ( cloud storage in comparison ). A backup remains available even after a fire or burglary.
If a disk with a backup is accessible to others, the backups on it should be encrypted. Alternatively, they can also be stored in encrypted containers, such as those created by VeraCrypt (free download), which is available for Windows, Mac and Linux.