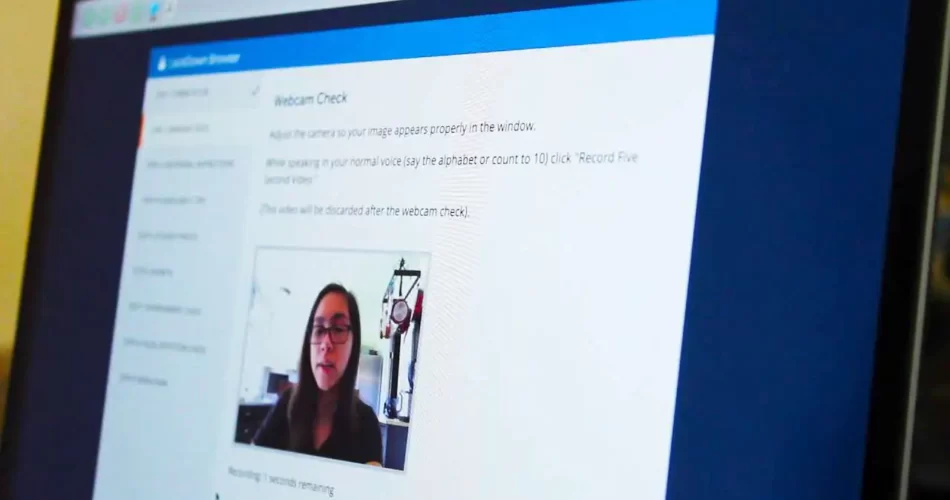If you are a student who needs to take online exams, you may have heard of Respondus LockDown Browser. It is a special web browser that prevents you from accessing other applications, websites, or functions that could help you cheat during the exam.
It also ensures that the exam is displayed in full-screen mode and cannot be exited until you submit it for grading.
In this blog post, I will show you how to download and install Respondus Lockdown Browser full version for free on your Windows or Mac computer. I will also explain some of its features and how it works with different learning platforms.
What is Respondus Lockdown Browser
Respondus Lockdown Browser is a custom browser that locks down the testing environment within a learning management system (LMS). It is used by many educational institutions to make online exams more secure and reliable.
Some of the benefits of using Respondus LockDown Browser are:
- It prevents you from opening new tabs or windows, taking screenshots, printing, copying, pasting, or accessing other applications during the exam.
- It integrates seamlessly with popular LMSs such as Blackboard, Canvas, Moodle, Schoology, Sakai, and more.
- It can also work with other monitoring tools such as Respondus Monitor, which uses your webcam to record your behavior during the exam.
- It is compatible with various platforms such as Windows, macOS, ChromeOS, and iPadOS.
Respondus Lockdown Browser Download
To download and install Respondus LockDown Browser for free on your computer, follow these steps:
- Go to this direct download link. Click on the respective title of Respondus Lockdown Browser Download.
- Select the version of Respondus Lockdown Browser that matches your operating system (Windows or Mac).
- Click on the “Install Now” button and save the installer file to your Downloads folder.
- Locate the installer file in your Downloads folder and run it. It will be in the form of “LockDownBrowser-2-0-x-xx.exe” where “-x-xx” is the current version number.
- Accept all the default prompts to install Respondus LockDown Browser on your computer.
- Once the installation is complete, you will see a shortcut icon for Respondus LockDown Browser on your desktop.
How to Use Respondus Lockdown Browser
To use Respondus Lockdown Browser for an online exam, follow these steps:
- Close all other applications and programs on your computer.
- Double-click on the shortcut icon for Respondus LockDown Browser on your desktop.
- A new window will open with a list of available LMSs. Select the one that you use for your course and log in with your credentials.
- Navigate to the exam that requires the Respondus LockDown Browser and click on it.
- A message will appear informing you that you are about to start an exam that requires Respondus LockDown Browser. Click on the “Continue” button to proceed.
- The exam will launch in full-screen mode and you will not be able to access any other functions or applications until you finish it.
- When you are done with the exam, click on the “Submit” button to submit it for grading. A confirmation message will appear indicating that your exam has been submitted successfully.
Click on the “Finish” button to exit Respondus LockDown Browser.