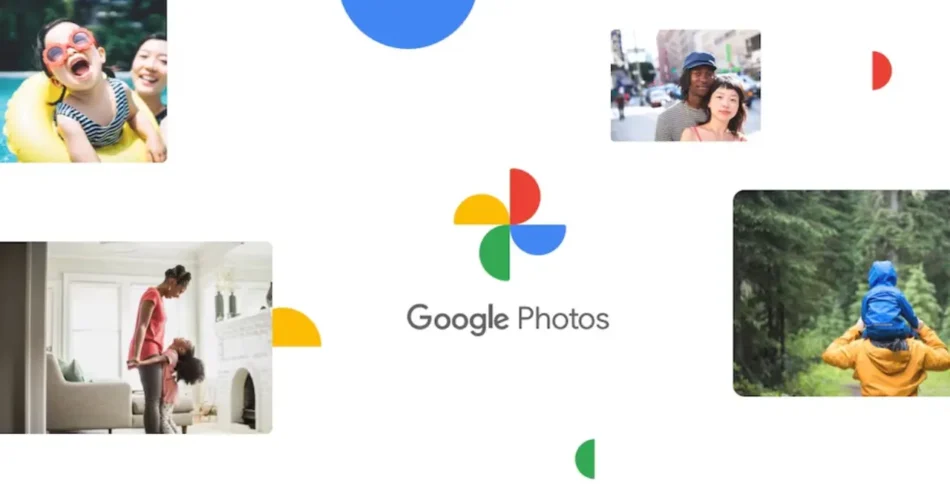Deleted images disappear from the cloud and linked devices once the trash is emptied.
Breakups can be emotionally challenging, and an unexpected flood of digital memories doesn’t help in moving on. To help with this, Google Photos has implemented tools that allow users to efficiently manage their images, hiding or deleting those associated with specific people.
If you need to delete photos of your ex or simply prefer not to see them again, this step-by-step guide will help you do so.
How to Hide Photos of Your Ex in Google Photos

Google Photos allows you to organize images by faces, dates, and locations, making it easy to find specific photos. However, when it comes to hiding painful memories, this feature has been recently enhanced with an option to directly manage the visibility of faces from the image metadata.
According to an analysis by Android Police, version 7.12 of Google Photos introduced additional controls to make this process more accessible. Now, you can prevent photos of a specific person from appearing in your featured memories without navigating through multiple menus.
Follow these steps to hide photos:
- Open the search tab in Google Photos.
- Locate the “People & Pets” carousel and select “Show all.”
- Tap the three-dot icon in the top-right corner.
- Select “Show and hide people.”
- Tap the face of the person you want to hide.
With this setting, images of that person will stop appearing in automatic memories or featured content. However, it’s important to note that these photos are not deleted and will still be available in your general gallery or when you perform specific searches.
If you’d rather delete the images completely instead of hiding them, Google Photos also offers an easy way to do this. Keep in mind that this method is permanent, so you should consider it carefully before proceeding.
How to Permanently Delete Photos
- Access the search tab and select the “People & Pets” carousel again.
- Tap the face of the person whose photos you want to delete.
- Select the images you want to delete.
- Tap the delete icon at the top of the screen.
Once you delete a photo from the app, it will be removed from both the cloud and any synced devices. Additionally, images featuring multiple people, including the selected person, will also be deleted. If you choose to empty the trash after deleting them, they cannot be recovered.
Google Photos Will Label Images Edited with Generative AI
Google Photos will introduce a new informational label identifying images edited with generative AI, promoting greater transparency in the use of these tools. This information will be included in the metadata of each image, alongside data such as file name and location.
Currently, Google Photos offers tools like Magic Editor, which allows you to move or resize objects within a photo, and Magic Eraser, designed to remove unwanted elements. According to the company, these features align with their AI Principles, which aim to ensure responsible and transparent use of these technologies.
To support this stance, images edited with tools like Magic Editor, Magic Eraser, or Enhanced Zoom already include metadata that meets the technical standards set by the International Press and Telecommunications Council (IPTC). Starting next week, these metadata will also be visible within the app, allowing users to know if a photo was modified with Google’s AI.
Additionally, Google will add information about images created from elements of multiple photos, even if these modifications do not involve generative AI. This will expand the scope of their transparency efforts in photo editing.
The company emphasized that this is just the beginning of their commitment to transparency in AI use. They will continue to evaluate solutions and collect feedback to improve these features in the future.